안녕하세요~!
오늘은 가벼운주제로 직장생활에서 흔히 사용하는 PPT 작업에 몇가지 꿀팁?을 알려드릴게요~!
아시는분들은 아시겠지만 생각외로 많이들 모르시더라구요~!
먼저 첫번째 문서작업 시간을 단축할 수 있는 팁으로 이전작업과 동일한 작업의 키 버튼이에요~!
우리가 흔히들 Ctrl+Z 키는 많이들 알고 계시는데 이건 잘모르시는 분들이 많더라구요.
단축기 버튼은 F4 버튼 입니다.
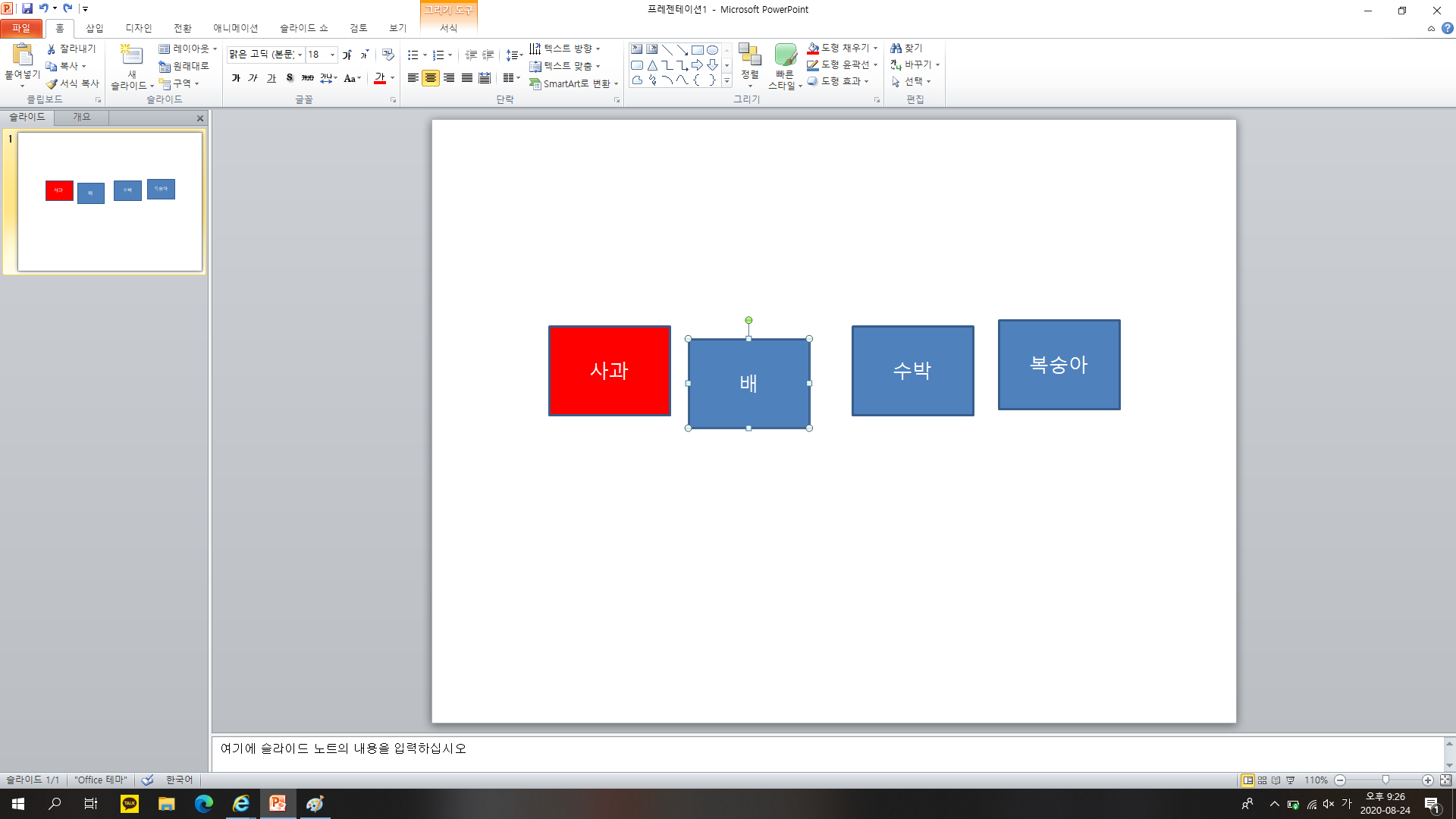
그림에서 보시는것 처럼 사과 도형을 빨간색으로 바꾼다음 배 도형도 이전 작업과 동일한 빨간색으로 바꾸는 작업을 하려고 할때 F4 키를 누르시면 됩니다.
이게 생각보다 손에 익으면 문서작업에 있어 업청 유용하거든요~! 모든 문서작업에 적용되니 꼭 한번 활용해보세요.
두번째는 행높이를 같게 / 열높이를 같게 버튼입니다.
직장생활하실때 표작성을 많이 하게 될거에요~!
그럴때 사용하시면 표도 깔끔하게 보여서 문서 퀄리티가 올라가게 됩니다!
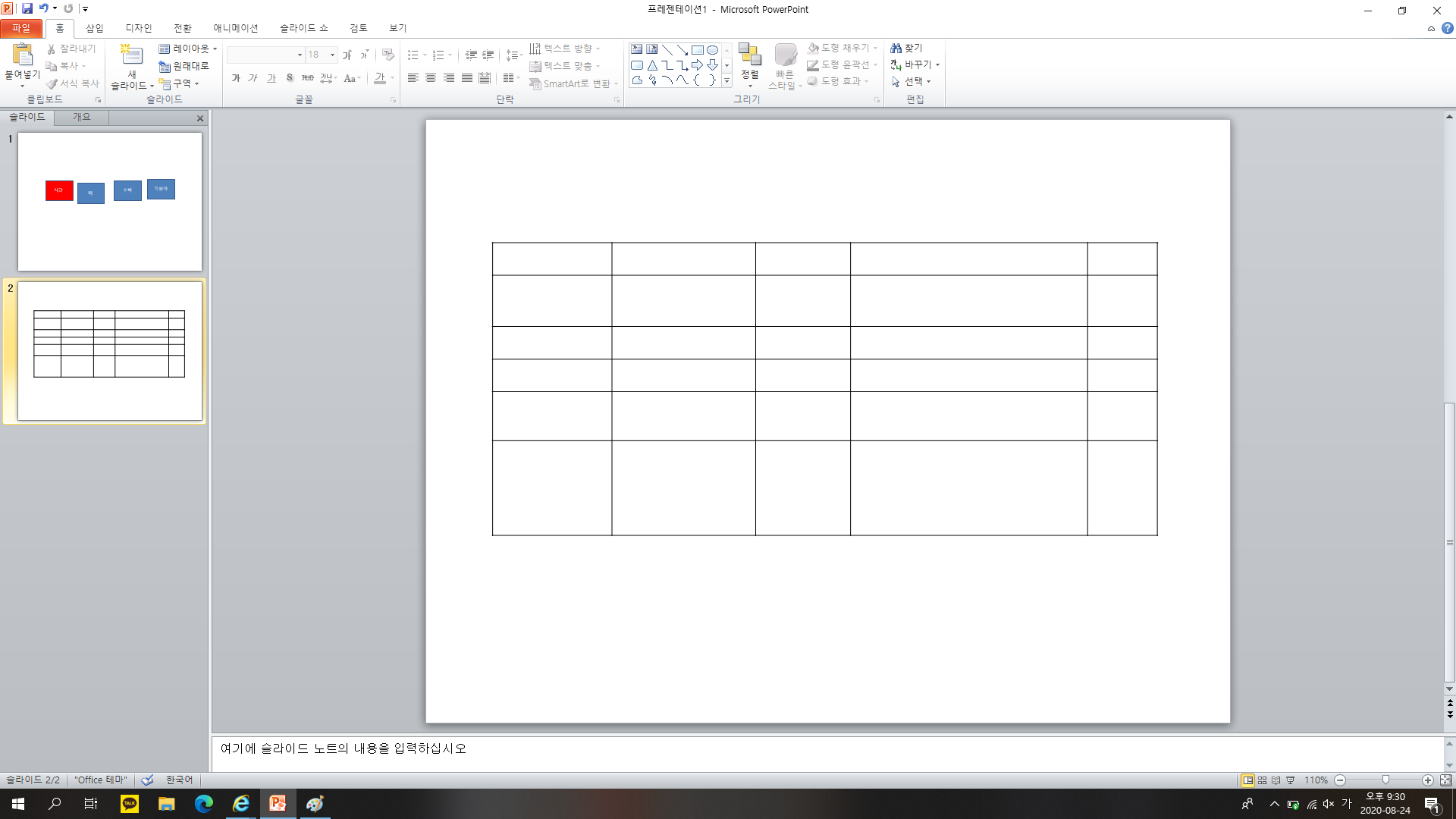
그림의 표를 보시면 너비와 높이가 너무 뒤죽박죽이죠?
흔희들 문서를작업하다보면 간격이 늘어나게되기 마련이거든요 이럴때 작업을 다한 후에 행높이 열높이 간격 버튼을 활용해서 맞추주시면 아래와 같이 깔끔하게 바뀝니다! 표 도구> 레이아웃> 행높이 / 열높이 같게
마우스로 맞추려고 하시는 분들도 많은데 이젠 버튼하나로 해결하시고 시간 단축하세요!
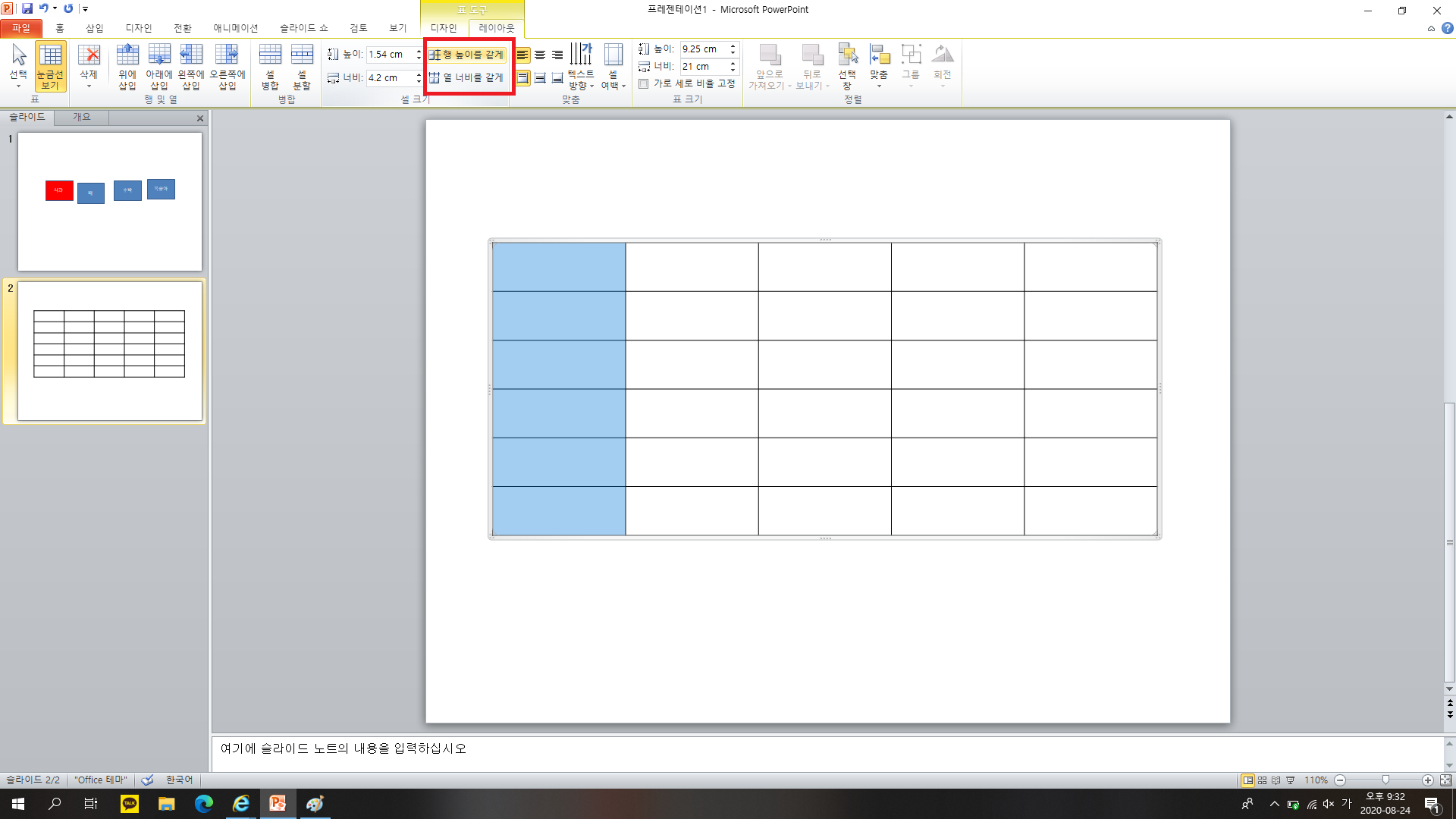
세번째는 맞춤키 버튼이에요 이것도 문서작업하실때 정말 유용하게 쓰입니다.
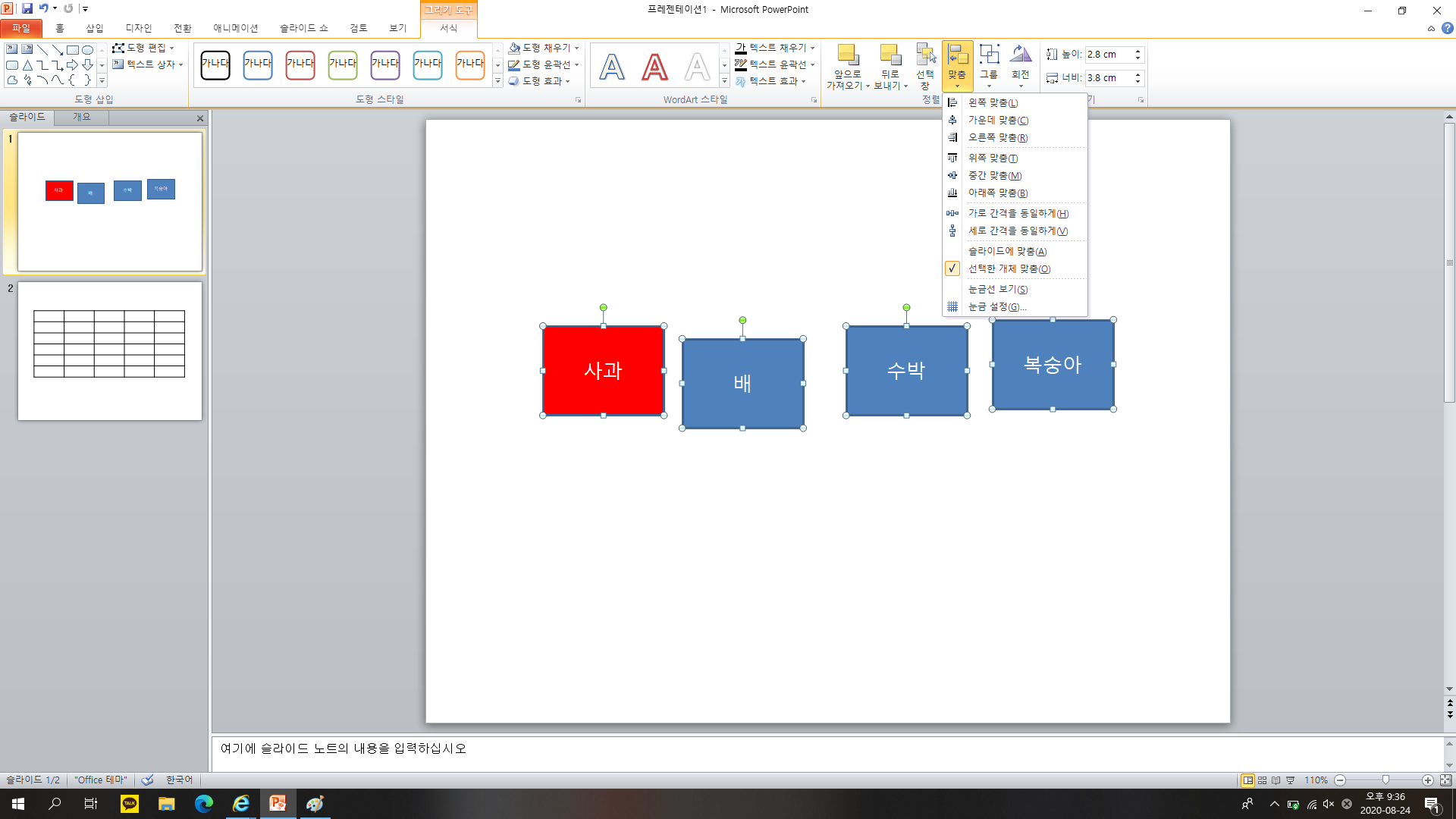
그림을 보시면 4가지 도형의 간격이라던지 높이가 다 조금씩 다르죠?
아마 모르시는분들은 마우스로 하나하나 위치를 맞췄을거에요 ㅠㅠ 조금씩 빗나갈때마다 스트뤠에에스
하지만 이젠 스트레스 받지마시고 버튼 하나로 끝내면됩니다.
서식 > 맞춤 으로 가시면 여러가지 맞춤 기능이 있습니다.
도형을 모두 잡은 상태에서 위쪽 맞춤을 쓰시면 가장 위쪽 도형을 기준으로 모든 높이가 다 맞춰 집니다.
여기서 제가 첫번째로 알려드린 F4 버튼을 유용하게 활용하실 수 있어요~! 혹시나 도형을 다 잡지 못햇다면 다시 드래그하여 잡고 F4키 버튼만 눌러주면 이전 작업인 위쪽맞춤을 자동으로 시행합니다!
이건 직접해봐야해 해봐야 꿀팁인걸알어...후후
오늘은 PPT 작업의 몇가지 간단한 팁을 알려드렸습니다.
여러분들 모두 개인위생 철저히 준수하여 코로나 조심
'슬기로운 직장생활' 카테고리의 다른 글
| [국제통상학과 졸업-FTA 관련 업무는 뭐가있을까?] (0) | 2020.08.27 |
|---|---|
| [직장생활 일잘하는 사람 특징!] (0) | 2020.08.26 |
| [SQL 자격증] (0) | 2020.08.25 |
| [SQL 설치] (0) | 2020.08.23 |
| [호스트 기반 프로세싱에서 클라이언트/서버 시스템으로] (0) | 2020.08.22 |
댓글